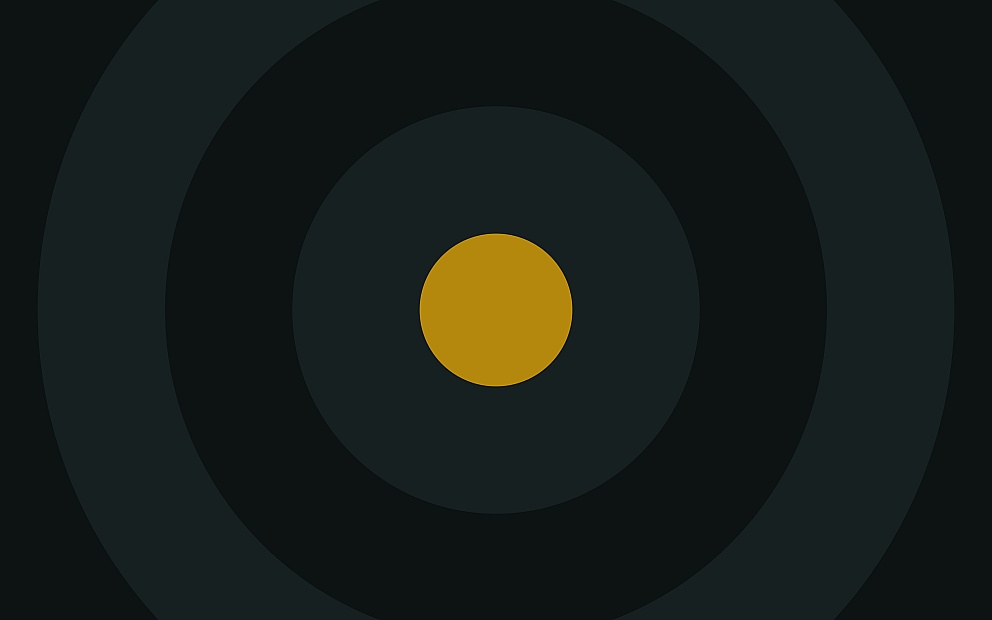9 min. leestijd

- Inzicht 1. Is er een plotse verandering in het aantal bezoekers?
- Inzicht 2. Werkt je website correct op alle apparaten?
- Inzicht 3. Hoe vind je onbestaande pagina’s op je website?
- Inzicht 4. Zijn er gebroken interne links op je website?
- Inzicht 5. Wordt er gezocht naar inhoud die niet bestaat?
- Een snelle websiteaudit
Is het jouw taak om als marketeer een website draaiende te houden?
Dan moet je aan een heleboel denken.
Maar gelukkig heb je de feedback van je bezoekers binnen handbereik.
Want je GA4 account bevat een heleboel data met informatie over het gedrag van je bezoekers.
Maar laten we eerlijk zijn, GA4 is wellicht niet je vriend. Druk, extreem veel informatie, verwarrend...
Hoe zie je het bos nog door de Analytics bomen?
Met deze 5 stappen leid je nuttige info af uit je GA4 account en zorg je voor een snelle en efficiënte audit van je website.
FYI — Alle stappen hieronder gaan er vanuit dat je GA4 in het Engels staat. Dit heeft voornamelijk als voordeel dat wanneer je vastzit of iets opzoekt, Engelstalige bronnen doorgaans beter en uitgebreider zijn.
Inzicht 1. Is er een plotse verandering in het aantal bezoekers?
Heb je onlangs:
- een update aan je website uitgevoerd?
- een marketingcampagne opgestart?
- een nieuwsartikel gepubliceerd?
De kans is groot dat er dan een verandering zal zijn in het aantal bezoekers. Dat kan positief (bv. je campagne gaat enorm goed en zorgt voor veel verkeer) of negatief (een update heeft je website offline gehaald) zijn.
Via GA4 kan je zo’n afwijkingen opvolgen en hiervan op de hoogte gesteld worden via mail met “Anomaly detection”. Zo houd je als marketeer de vinger op de digitale pols.
Hoe volg je het op?
- Ga naar je GA4 account en klik op “Home”
- Onder “Insights and recommendations” klik je op “View all insights”
- Klik op “Create”
- Google doet hier zelf een aantal voorstellen van afwijkingen.
- Als je wilt opvolgen of er een plotse verandering is in het aantal bezoekers, kan je de voorgestelde “Anomaly in daily users” aanmaken door op “Review and create” te klikken
- Je kan ook zelf een anomaly aanmaken door te klikken op “Create new”
- Frequency: hoe vaak wil je de check uitvoeren?
- Metric: Welke metric wil je opvolgen?
- Condition: Wanneer is er een afwijking? (als je voor “Has anomaly” kies, zal Analytics dit zelf beoordelen)
- Value: Vanaf welke waarde is er een afwijking?
- Geef een naam aan je rapport en vul je e-mailadres in
- Klik op “Create”
Hoe fix je het?
Pak een koffie en ga met je voeten omhoog zitten. Als er iets in brand schiet, dan word je er van op de hoogte gesteld en kan je je baas verbazen met hoe snel je het probleem aanpakt ;-)
Inzicht 2. Werkt je website correct op alle apparaten?
Jij bekijkt je website waarschijnlijk telkens op je desktop of je smartphone. Maar er zijn natuurlijk enorm veel combinaties van toestellen en software mogelijk (een iPhone met Safari, een Android smartphone met Firefox, een Windows laptop met Chrome, etc…). De combinaties zijn bijna eindeloos.
En of je dat nu wilt of niet, er kunnen altijd bugs of issues zijn die ervoor zorgen dat bepaalde van die combinaties een minder goede (of zelfs slechte) ervaring hebben als ze op je website komen.
Via je GA4 account kan je snel afleiden of bepaalde bezoekers issues hebben met je website.
Hoe volg je het op?
- Ga naar je GA4 account en klik op “Reports”
- Klik onder “User” op “Tech” en vervolgens op “Tech details”
- Je krijgt dan een lijst te zien met browsers (Chrome, Edge, Safari, etc.), maar je kan ook kiezen om de filteren op “Device model” of zelfs “Operating system”
- Bekijk de tabel en zoek naar lage “Engagement rates”
- Als een bezoerker niet “engaged” is, dan kan dat wijzen op issues met je website voor die specifieke browser/device/operating system
- Je kan eventueel ook op de plus klikken en onder “Page / screen” “Page path and screen class” selecteren. Zo kan je eventueel zien of er enkel een issue is op bepaalde pagina’s.
Hoe fix je het?
- Springt er een browser of toestel uit waar gebruikers een slechte ervaring hebben? Zorg er dan voor dat je tests uitvoert om te weten te komen waar het schoentje knelt (Je kan daarvoor tools gebruiken zoals Browserstack of Smartbear).
- Nadat je weet wat de issue is, voer de wijzigingen dan zelf uit of contacteer je websitebouwer met een beschrijving van het probleem.
Inzicht 3. Hoe vind je onbestaande pagina’s op je website?
Een bezoeker wilt meer weten over je product of dienst. Ze klikt door op een link en komt plots op een 404 pagina terecht: “Inhoud niet gevonden”. De 404-pagina is de pagina waarop een gebruiker terechtkomt als deze een niet bestaande pagina probeert te bereiken.
De kans is groot dat de bezoeker je website gewoon zal verlaten. Geen goede indruk en een slecht signaal naar Google.
Het is dan ook enorm belangrijk om ervoor te zorgen dat er geen enkele onbestaande pagina is op je website.
Hoe volg je het op?
- Ga naar een URL van je website waarvan je weet dat die niet bestaat (bv. heave.be/bestaatniet)
- Kijk goed naar de titel van deze pagina in je browser en onthoud deze
- Ga naar je GA4 account en klik op:
- Reports
- Engagement
- Pages and screens
- Klik op “Page path and screen class” en selecteer: “Page title and screen name”
- Klik op het zoekbalkje vlak daarboven, vul de paginatitel in die je in stap 2 hebt gevonden en klik op enter
- Klik op het blauwe plusje en kies “Page / screen” → “Page path and screen class”
- Nu heb je een lijst van alle 404 pagina’s op je website.
Hoe fix je het?
Zorg ervoor dat je een redirect instelt van deze links naar een bestaande pagina. Afhankelijk van hoe je website is opgebouwd kan dat via een plugin of via een .htaccess bestand.
Inzicht 4. Zijn er gebroken interne links op je website?
Interne links zijn niet alleen goed voor je ranking in Google, maar ook handig voor je bezoekers. Ze zorgen ervoor dat je content gemakkelijk vindbaar is.
Als je dus interne links hebt die naar een pagina linken die niet (meer) bestaat, kan je dat maar best oplossen.
Hoe volg je het op?
- Ga naar je GA4 account en klik op “Explore”
- Maak een nieuwe “Exploration” door op “Blank” te klikken
- Geef de exploration een naam zoals bv. “Interne gebroken links”
- Onder “Technique” kies je “Path Exploration”
- Rechts klik je op “Start again”
- In “Ending Point” klik je en kies je “Page Title and Screen name”
- Vervolgens zoek je bovenaan de titel van je 404 pagina (zie stap 3) en selecteer je die als eindpunt
Nu heb je een flow van gebruikers die doorklikken op je website en uiteindelijk op een 404 pagina terechtkomen (het Ending Point in je exploration).
Als je dus kijkt naar de voorlaatste pagina (STEP-1), weet je welke pagina’s via een interne link doorlinken naar een 404 pagina.
Hoe fix je het?
- Je opent de pagina’s onder STEP-1 op je website en checkt best even alle links om te kijken of deze correct werken.
- Vervolgens log je je in in je CMS systeem en pas je die interne link aan
- Opgelet: omdat GA4 natuurlijk enkel het gedrag van je bezoeker analyseert, ga je alleen gebroken interne links vinden waar echt op geklikt is. Als je elke gebroken interne link wilt vinden, zal je een tool moeten gebruiken zoals bv. Ahrefs, SE Ranking of Semrush.
Inzicht 5. Wordt er gezocht naar inhoud die niet bestaat?
Als je website een zoekfunctionaliteit heeft kan dat een enorme schat aan informatie zijn:
- Welke woorden gebruiken je bezoekers?
- Zoeken ze misschien naar een pagina die beter beschikbaar kan gemaakt worden in de structuur van je website?
- En tot slot: zoeken ze iets dat ze niet vinden?
Het pad van een bezoeker die een succesvolle zoekopdracht uitvoert ziet er zo uit:
- Ze vult in het zoekformulier in wat ze zoekt
- Ze komt op de zoekpagina met resultaten
- Ze klikt op een relevant zoekresultaat en gaat naar die pagina
Maar als er geen relevant zoekresultaat is? Dan zal ze de zoekresultaten pagina waarschijnlijk gewoon verlaten.
En dat is goede info voor jou als marketeer om mee aan de slag te gaan!
Hoe volg je het op?
- Doe eerst zelf een zoekopdracht op je website en kijk naar de structuur van de URL. Meestal is dit gelijk aan jouwdomein.be/?s={zoekopdracht}. Onthoud de structuur van die URL
- Ga naar je GA4 account en klik op “Explore”
- Maak een nieuwe “Exploration” door op “Blank” te klikken
- Geef er een naam aan zoals bv. “Search results exits”
- Klik op “Metrics”, zoek naar “Exits”, selecteer het en klik op “Import”
- Klik op “Metrics”, zoek naar “Event count”, selecteer het en klik op “Import”
- Klik op “Dimensions”, zoek naar “Page path + query string”, selecteer het en klik op import
- Onder “Rows” voeg je de “Page path + query string” toe
- Onder “Values” voeg je de “Exits” en “Event count” toe
- Vervolgens klik je op “Drop or select dimension or metric” onder “Filters” en kies je “Page path + query string”. Je kan nu verfijnen welke URLS je in het rapport wilt zien.
- Kijk terug naar je zoek URL structuur in stap 1 en kies onder “Choose match type” voor “contains”
- In “Enter expression” kies je in ons voorbeeld voor “?s=” (zonder de aanhalingstekens.
Je hebt nu een lijst van bezoekers die iets zochten, het woord waarop ze zochten (dat komt dan na ?s=) en of ze al dat niet een exit deden.
Hoe fix je het?
- Vind je een URL. met een hoog aantal exits? Dan weet je dat je bezoeker niet vond waar ze naar op zoek was.
- Doe zelf eens dezelfde zoekopdracht op je website en bekijk de zoekresultaten. Ontbreekt er iets? Klopt er iets niet? Vind je wat je dacht te gaan vinden?
- Bestaat er geen pagina, maar wordt er wel vaak op gezocht? Dan is dat een goede opportuniteit om nieuwe content te maken.
Een snelle websiteaudit
Voila, nu heb je een vijftal rapporten / meldingen waarmee je op een eenvoudige manier de gezondheid van je website kan opvolgen. Zo kan je met slechts enkele kliks je vinger op de pols houden en ingrijpen wanneer dat nodig is. Een betere website met minder moeite.